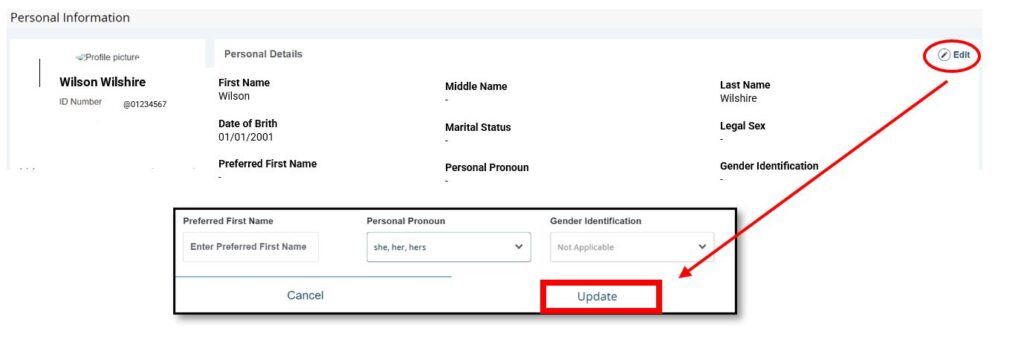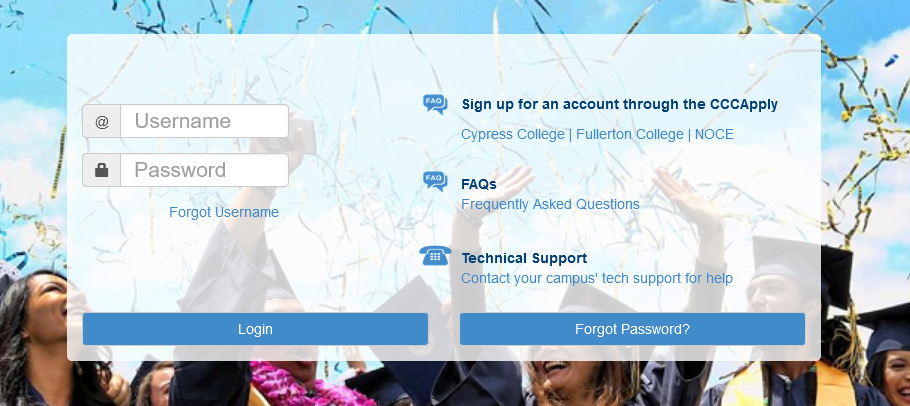Step 1:
At the very top of the homepage, click on the MyGateway icon.
Or go to noce.edu/mygateway.
Step 2:
Log onto MyGateway with your MyGateway ID (also known as your Banner/Student ID) and your password.
Don’t know your MyGateway ID?
Click on the “Forgot Username” link on the MyGateway site.
Don’t know your password?
Click on the “Forgot Password?” button on the MyGateway site. ![]()
Do you still need help or have questions? E-mail StarHelp at starhelp@noce.edu or call StarHelp at (714) 808-4679.
Step 3:
Click on Update Information in the My Information Widget Box
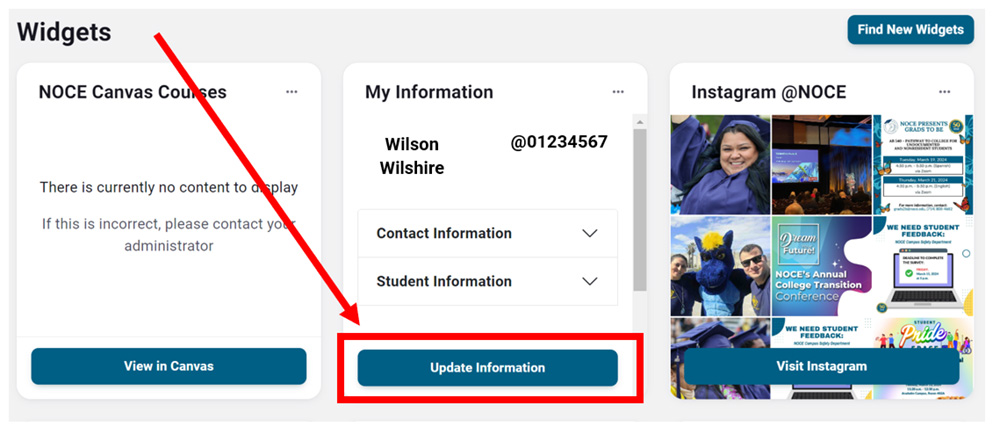
Step 4:
For Email, Phone Number, and Address -click on the Pencil icon on each item you want to update. Once the change has been made, click Update
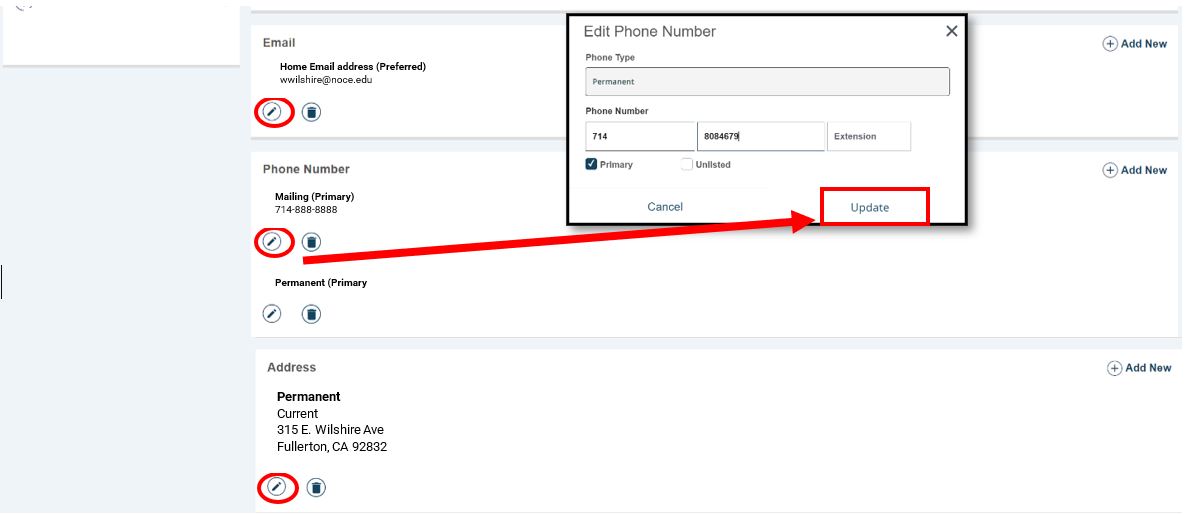
Step 5:
For Personal details (Preferred First Name, Personal Pronoun, Gender Identification), click on the Pencil icon next to Edit and then click Update.
Students now have the option to update their gender identity and chosen name. This information may be used on unofficial records and documents maintained by the District. Official documents will require a legal name and gender change. Please refer to the Student Information Change Form for complete submission details, the form, and the places where this information will appear.