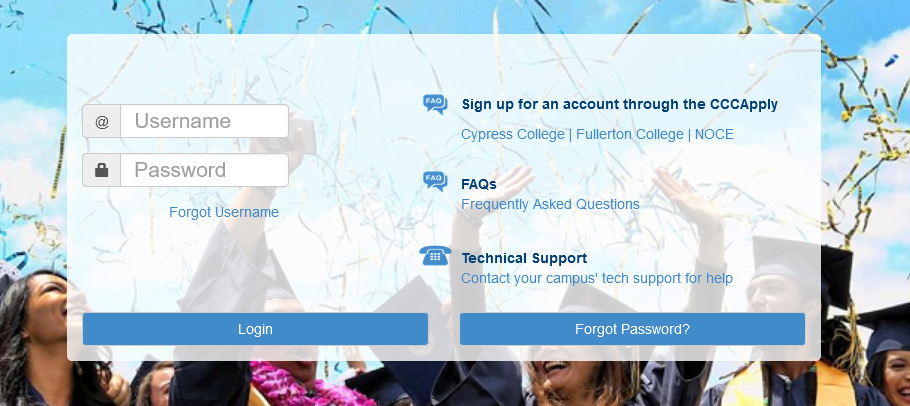Step 1:
 At the very top of the homepage, click on the MyGateway icon.
At the very top of the homepage, click on the MyGateway icon.
Or go to noce.edu/mygateway.
Step 2:
Log onto MyGateway with your MyGateway ID (also known as your Banner/Student ID) and your password.
Don’t know your MyGateway ID?
Click on the “Forgot Username” link on the MyGateway site.
Don’t know your password?
Click on the “Forgot Password?” button on the MyGateway site.![]()
Do you still need help or have questions? E-mail StarHelp at starhelp@noce.edu or call StarHelp at (714) 808-4679.
Step 3:
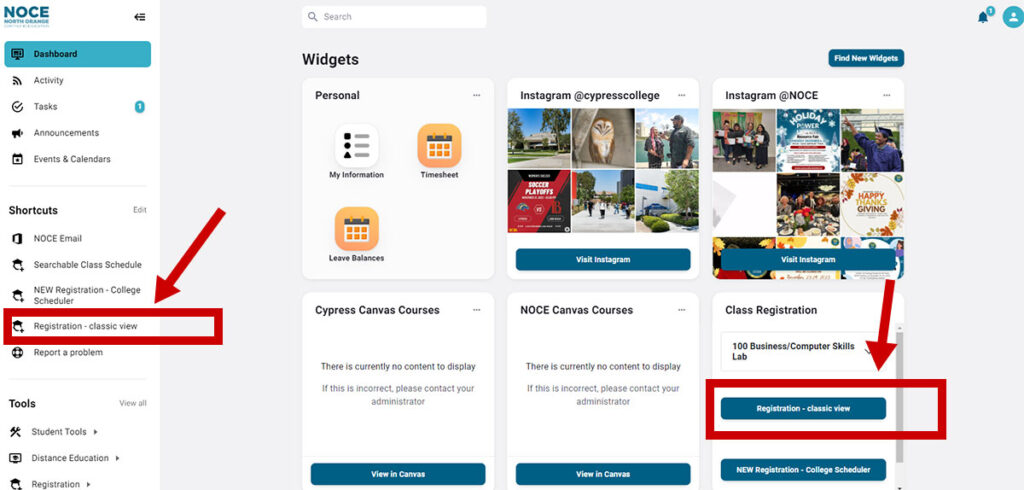
Click on Registration – classic view under Shortcuts or Class Registration widget box
Step 4:
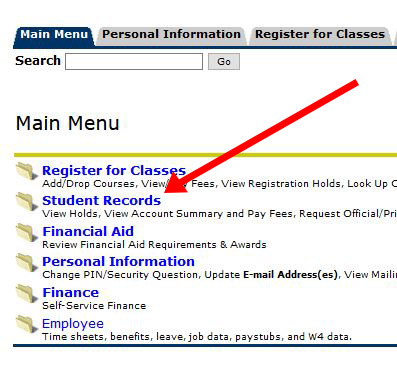 On the WebStar Main Menu, click on the Student Records link.
On the WebStar Main Menu, click on the Student Records link.
Step 5:
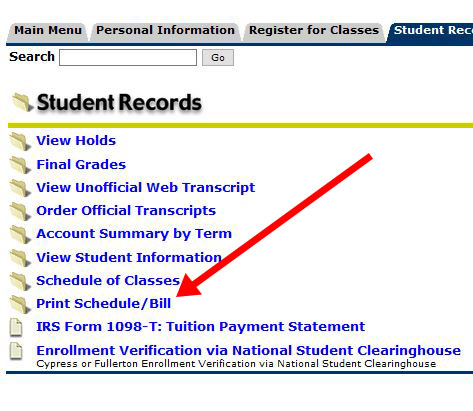 Once on the Student Records menu, click on the Print Schedule/Bill link.
Once on the Student Records menu, click on the Print Schedule/Bill link.
Step 6:
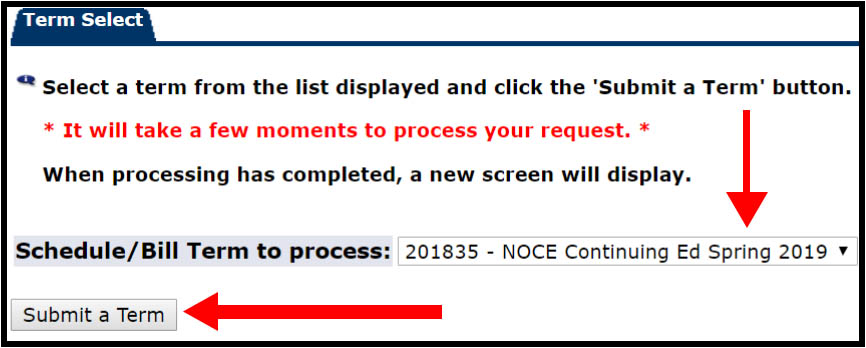 Once on the Print Schedule/Bill page, choose Schedule/Bill Term to process from the drop-down menu.
Once on the Print Schedule/Bill page, choose Schedule/Bill Term to process from the drop-down menu.
Click on the “Submit a Term.” ![]()
NOTE: If you are not given an option to select a term, you may not be registered and will need to attempt adding once more.
Step 7:
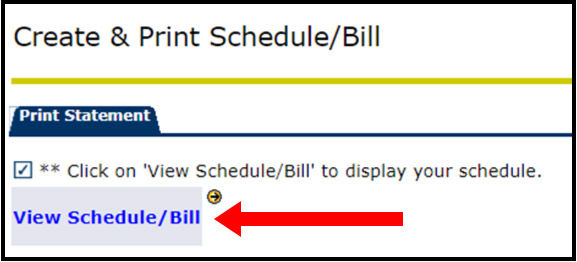 Once on the Create & Print Schedule/Bill page, click View Schedule/Bill. A new window will open.
Once on the Create & Print Schedule/Bill page, click View Schedule/Bill. A new window will open.
Step 8:
On the new window, confirm the STATUS of the class under ST.

Status Key
| Keys | Meanings |
|---|---|
| RW or RE | Registered |
| WL | Waitlisted |
| DO or DD | Dropped |
| WA | Withdrawal |
Days Key
| Keys | Meanings |
|---|---|
| M | Monday |
| T | Tuesday |
| W | Wednesday |
| TH or R | Thursday |
| F | Friday |
| S | Saturday |